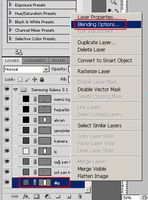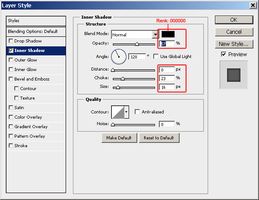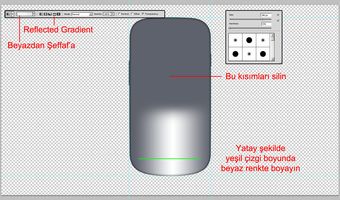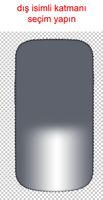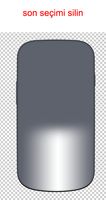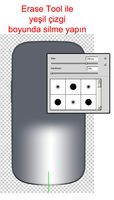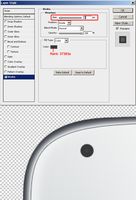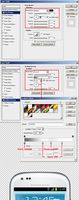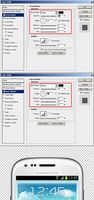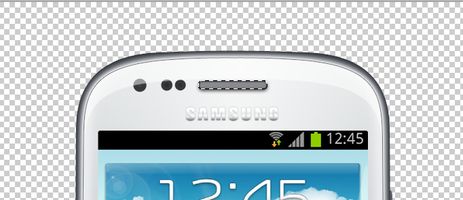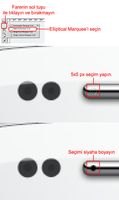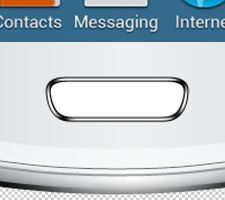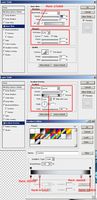Çalışmalarım
Photoshop'da Samsung Galaxy S 3 Mini Yapımı - Photoshop Dersi
- Ayrıntılar
- Kategori: Dersler
- 31 Aralık 2012 tarihinde yayınlandı.
- THEMT tarafından yazıldı.

- Bu ders Photoshop bilenler içindir. Temel konulara girilmemiştir. Sürüm sorunu olacağını düşünmüyorum ama CS5.5 kullanılmıştır.
- Resimlerin büyük hallerini görmek için üzerilerine tıklamanız yeterlidir. Resimleri daha yakından ve net görebilmek için indirmenizi tavsiye ederim.
- İşletim sistemi Windows 7'dir
- Çalışma dosyasını (Photoshop PSD) indirmek için buraya tıklayın!
İmla ve benzeri hatalarımı yorum kısmı ile belirtirseniz sevinirim.
Çalışma Sonucu
Yazı tarafımca yazılmıştır. Tüm hakları bana aittir. Hiç bir şekilde kopyalanamaz ve kısmen de olsa alıntı yapılamaz. Bu sayfaya referans bir bağlantı verilebilir.
471x902 px (Genişlik x Yükseklik) bir alan içine aşağıdaki resimde görüldüğü gibi Samsung Galaxy S 3 Mini'n ana hatlarını çizin. Her çizim farklı katmandadır. Renk bilgileri, katmanlar ve katman sıralaması resimde gösterilmiştir. Çizmek yerine, benim çizdiğimi buradan indirmeniz mümkün.

Resim 1
Aşağıdaki Resim 2 - A'da görüldüğü gibi dış isimli katmanın üstünde fare ile sağ tıklayın ve açılan menüden Blendin Options... komutunu seçin. Gelen pencerede Resim 2 - B'de görülen değişiklikleri uygulayın.
| Resim 2 - A |
Resim 2 - B |
dış adlı katman dışındaki katmanları gizleyin ve bu katmanın hemen üstünde CTRL+SHIFT+N tuşlayarak boş bir katman oluşturun. Oluşturulan katmanı seçtikten sonra CTRL+ALT+G tuşlayarak bu katmanı Clipping Mask yapın. Resimde görüldüğü gibi oluşturulan boş katmanda, Gradient Tool (klavyede G) ile Reflected Gradient modunda, beyazdan şeffafa, yatay bir boyama yapın. Üst kısımları yumuşak bir Erase Tool (Klavyede E) ile resimdeki gibi silin.
Son oluşturduğumuz katmanın hemen üstünde CTRL+SHIFT+N tuşlayarak boş bir katman oluşturun.
dış isimli katmanın üzerine CTRL tuşu basık iken fare ile sol tıklayın ve bu katmanın içindeki çizimi seçim yapın.
Son oluşturulan boş katman seçili iken SHIFT+F5 tuşlayarak Fill penceresini açın ve Color seçeneğini seçip açılan pencerede rengi siyah olarak belirleyin ve katmanı boyayın. Seçim hala aktifken Rectangular Marquee Tool (Klavyede M) komutuna tıklayın ve klavyeden YUKARI tuşuna 5 kere tıklayarak seçimi 5px yukarı kaydırın.
Kaydırma işleminden sonra, son oluşturulan katman seçili iken klavyeden DELETE tuşuna basarak seçim alanı kadar alanı silin.
Son oluşturulan katman seçili iken Erase Tool ile resimde görülüdüğü parametrelerde ve dikey bir şekilde silme işlemi yapın.
iç isimli katmanı görünür yapın. Bu katmanın Blendin Options penceresinde resimde görülen değişiklikleri yapın.
iç isimli katmanın hemen üzerinde boş bir katman oluşturun ve katmanı seçtikten sonra CTRL+ALT+G tuşlayarak bu katmanı Clipping Mask yapın.
Gradient Tool ile d5d8db renginden seffaf'a, Linear Gradient modunda resimde görüldüğü gibi dikey bir boyama yapın.
Son oluşturulan katmanın hemen üzerinde boş bir katman oluşturun ve katmanı seçtikten sonra CTRL+ALT+G tuşlayarak bu katmanı Clipping Mask yapın.
Gradient Tool ile ffffff renginden seffaf'a, Reflected Gradient modunda resimde görüldüğü gibi yatay bir boyama yapın. Bu katmanın Opacity değerini 60% olarak değiştirin
Son oluşturduğumuz katmanın hemen üstünde CTRL+SHIFT+N tuşlayarak boş bir katman oluşturun.
iç isimli katmanın üzerine CTRL tuşu basık iken fare ile sol tıklayın ve bu katmanın içindeki çizimi seçim yapın.
Son oluşturulan boş katman seçili iken SHIFT+F5 tuşlayarak Fill penceresini açın ve Color seçeneğini seçip açılan pencerede rengi siyah olarak belirleyin ve katmanı boyayın. Seçim hala aktifken Rectangular Marquee Tool (Klavyede M) komutuna tıklayın ve klavyeden YUKARI tuşuna 2 kere tıklayarak seçimi 2px yukarı kaydırın.
Kaydırma işleminden sonra, son oluşturulan katman seçili iken klavyeden DELETE tuşuna basarak seçim alanı kadar alanı silin ve katmanı resimdeki gibi aşağı kaydırın.
Son oluşturulan katman seçili iken çizimin yanlarını yumuşak bir Erase Tool (Klavyede E) ile resimdeki gibi silin.
kamera isimli katmanı görünür yapın. Bu katmanın Blendin Options penceresinde resimde görülen değişiklikleri yapın.
sensörler isimli katmanı görünür yapın. Bu katmanın Blendin Options penceresinde resimde görülen değişiklikleri yapın.
sensörler isimli katmanın hemen üstünde CTRL+SHIFT+N tuşlayarak boş bir katman oluşturun.
iç isimli katmanın üzerine CTRL tuşu basık iken fare ile sol tıklayın ve bu katmanın içindeki çizimi seçim yapın. Son oluşturulan boş katman seçili iken SHIFT+F5 tuşlayarak Fill penceresini açın ve Color seçeneğini seçip açılan pencerede rengi beyaz olarak belirleyin ve katmanı boyayın.
Seçim hala aktifken Rectangular Marquee Tool (Klavyede M) komutuna tıklayın. Seçimin üzerinde farenin sağ tuşuna tıklayın ve açılan menüden Transform Selection komutunu seçin.
Transform Selection komutunu uyguladıktan sonra seçim alanını resimde görüldüğü gibi dikey olarak daraltın..
Son oluşturulan katman seçili iken ve seçim hala aktifken klavyeden DELETE tuşlayıp seçimi silin ve katmanın Opacity değerini 50% yapın.
Buradan Samsung Galaxy S 3 Mini'n ekran görüntüsünü indirin. Ekran görüntüsünü Photoshop çalışmasının içine alın ve ekran isimli katmanın hemen üstüne yerleştirin. ekran isimli katmanı görünür yapın ve ekran görüntüsünü buna göre uygun şekilde konumlandırın. Ekran görüntüsü katmanı seçtikten sonra CTRL+ALT+G tuşlayarak bu katmanı Clipping Mask yapın.
Buradan Samsung logosunu indirin. Logoyu Photoshop çalışmasının içine alın ve tüm katmanların en üstüne yerleştirin. Logoyu resimde gördüğünüz gibi boyutlandırın ve konumlandırın.
Logo katmanını seçin. Bu katmanın Blendin Options penceresinde resimde görülen değişiklikleri yapın.
hoparlör isimli katmanı görünür yapın. Bu katmanın Blendin Options penceresinde resimde görülen değişiklikleri yapın.
hoparlör isimli katmanın hemen üstünde CTRL+SHIFT+N tuşlayarak boş bir katman oluşturun ve katmanı seçtikten sonra CTRL+ALT+G tuşlayarak bu katmanı Clipping Mask yapın
hoparlör isimli katmanın üzerine CTRL tuşu basık iken fare ile sol tıklayın ve bu katmanın içindeki çizimi seçim yapın. Son oluşturulan katman seçili iken ve seçim hala aktif iken, katmanı 8a8a8e rengine boyayın.
Seçim hala aktifken Rectangular Marquee Tool (Klavyede M) komutuna tıklayın ve klavyeden YUKARI tuşuna 5 kere tıklayarak seçimi 5px yukarı kaydırın ve katmanı siyaha boyayın.
Seçimi bir kez daha klavyeden YUKARI tuşuna 2 kere tıklayarak seçimi 2px yukarı kaydırın ve katmanı beyaza boyayın.
Tüm katmanların hemen üstünde CTRL+SHIFT+N tuşlayarak boş bir katman oluşturun. Elliptical Marquee Tool aktif olana kadar klavyede SHIFT+M tuşlayın. 5x5 px boyutunda bir seçim yapın ve son oluşturulan katman seçili iken siyaha boyayın. Bu işlemi 15 kere eşit aralıklarla tekrarlayın.
menü tuşu isimli katmanı görünür yapın. Bu katmanın hemen üstünde CTRL+SHIFT+N tuşlayarak boş bir katman oluşturun ve katmanı seçtikten sonra CTRL+ALT+G tuşlayarak bu katmanı Clipping Mask yapın.
menü tuşu isimli katmanın üzerine CTRL tuşu basık iken fare ile sol tıklayın ve bu katmanın içindeki çizimi seçim yapın. Ana menüden Select > Modify > Contract... komutunu tıklayın ve gelen pencerede 1 değerini girip işlemi tamamlayın. Böylece seçim 1px küçültülmüş oldu.
Son oluşturulan katman seçili iken seçimi beyaza boyayın.
Bir kez daha ana menüden Select > Modify > Contract... komutunu tıklayın ve gelen pencerede 2 değerini girip işlemi tamamlayın. Böylece seçimi 2px küçültün ve klavyeden DELETE tuşuna tıklayarak seçimi silin. Köşeleri Erase Tool ile resimdeki gibi silin.
Tüm katmanların hemen üstünde CTRL+SHIFT+N tuşlayarak boş bir katman oluşturun.
Tekrar menü tuşu isimli katmanın üzerine CTRL tuşu basık iken fare ile sol tıklayın ve bu katmanın içindeki çizimi seçim yapın. Ana menüden Select > Modify > Contract... komutunu tıklayın ve gelen pencerede 4 değerini girip işlemi tamamlayın. Böylece seçimi 4px küçültün ve son oluşturulan katman seçili iken katmanı beyaza boyayın.
Son oluşturulan katmanın Blendin Options penceresinde resimde görülen değişiklikleri yapın.
sol yan tuş ve sağ yan tuş katmanlarını görünür hale getirin ve katmanlarda Blendin Options penceresinde resimde görülen değişiklikleri yapın.
Yazı tarafımca yazılmıştır. Tüm hakları bana aittir. Hiç bir şekilde kopyalanamaz ve kısmen de olsa alıntı yapılamaz. Bu sayfaya referans bir bağlantı verilebilir.