
Çalışmalarım
Photoshop'da Samsung Smart TV (PSD) Yapmak
- Ayrıntılar
- Kategori: Dersler
- 03 Mart 2012 tarihinde yayınlandı.
- THEMT tarafından yazıldı.

Bu ders Photoshop bilenler içindir. Temel konulara girilmemiştir. Sürüm sorunu olacağını düşünmüyorum ama CS5.5 kullanılmıştır.
Resimlerin büyük hallerini görmek için üzerilerine tıklamanız yeterlidir.
İşletim sistemi Windows 7'dir
Çalışma dosyasını (Photoshop PSD) indirmek için buraya tıklayın!

Çalışma sonucu
Yazı tarafımca yazılmıştır. Tüm hakları bana aittir. Hiç bir şekilde kopyalanamaz ve kısmen de olsa alıntı yapılamaz. Bu sayfaya referans bir bağlantı verilebilir.
Ayaklık Kısmı
Aşağıdaki resimde yukarıda gördüğünüz gibi Kalem aracı yani Pen tool (Klavyede P) ile bir yol yani path çizin ve altında gördüğünüzdeki şekilde bazı kenarları yumuşatın
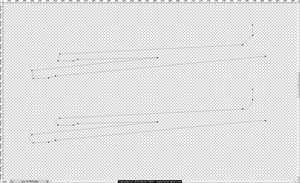
Aşağıdaki resimde görüldüğü gibi son işlemden sonra oluşan yolu kopyalayın ve yatay olarak çevirip, görüldüğü şekilde konumlandırın. Her iki yolu seçim birleştirip yani combine edin. Üstte kalan açık noktaları kapatın. Yol seçili iken ana menüden Layer > New Fill Layer > Solid Color... seçip yolu katman yapın. Oluşan katmının rengini #c5c6cb yapın. Yol penceresinden bir önceki yolu silin.
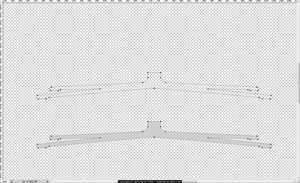
Kalem aracı yani Pen tool (Klavyede P) ile yukarıda görültüğü gibi yeni bir yol çizin. Aşağıda görüldüğü gibi yolu kopyalayın, yatay çevirin, birleştirin yani combine edin ve açık noktaları kapatın. Yol seçili iken ana menüden Layer > New Fill Layer > Solid Color... seçip yolu katman yapın. Oluşan katmının rengini #191919 yapın. Yol penceresinden bir önceki yolu silin.

Son oluşan katmanı görüldüğü gibi bir önceki katmana göre konumlandırın. Katman seçili haldeyken klayvede CTRL+G yapıp, seçili katmanı, bir altındaki yani daha önceki yaptığımız katmanın çocuğu haline getirdik. Sonuç aşağıda görüldüğü gibi olacaktır.
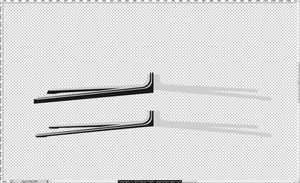
Kalem aracı ile ilk kısımda görültüğü gibi yeni bir yol çizin. Aşağısındaki kısımdaki gibi bazı noktaları yumuşatın. Onun aşağısındaki kısımda göründüğü gibi bu yolu da #7f8084 renginde katman yapın. Katmanın saydamlık yani opacity değerini %30 yapın. En aşağıdaki kısımda görüldüğü gibi katmanı konumlandırın, seçili haldeyken klayvede CTRL+G yapın. Sonuçta en alttakı kısım gibi bir görüntü elde edeceksiniz.
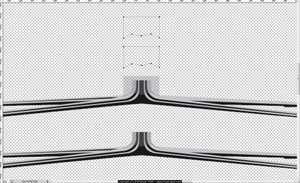
Şimdi bazı efektler uygulanacak.
Resimde göründüğü gibi ilk yaptığımız yolu temsil eden katmanın (Color Fill 1) hemen üstünde, klavyede CTRL+SHIT+N tuşlayarak yeni bir katman oluşturun. Fırça yani brush aracı (Klavyede B) ile resimde görüldüğü gibi bazı kısımları boyayın. Eğer altındaki katmanın çocuğu değil ise, klayvede CTRL+G yapıp, çocuğu haline getirin. Sonuç resmin en alt kısmındaki gibi bir görüntü elde edeceksiniz.

Son yaptığımız yolu temsil eden katmanın (Color Fill 3) hemen üstünde, klavyede CTRL+SHIT+N tuşlayarak yeni bir katman oluşturun. Fırça yani brush aracı (Klavyede B) ile resimde görüldüğü gibi bazı kısımları boyayın. Bu katman eğer altındaki katmanın çocuğu değil ise, klayvede CTRL+G yapıp, çocuğu haline getirin. Son yaptığımız yolunu temsil eden katmanın (Color Fill 3) "yolu" üzerinde (yolu kısım önemli aksi halde seçim olmayacaktır) CTRL+Fare.sol tık yaparak yolu, seçim yapmış olun. Fırçayla son boyadığımız katman seçin ve yolu seçim yapmışken (Her iki durumdayken) ana menüde Layer > Layer Mask > Reveal Selection işlemini yapın. Böylece fırça darbesi yol katmanının (Color Fill 3) dışına çıkamayacak.

Ekran Kısmı
Yuvarlak dörtgen aracı yani rounded rectangle tool (Klavyede U) ile 8 radius değerinde, resimde görüldüğü gibi #ffffff (beyaz) renkte bir dörtgen çizin ve bu katmanın görüntüleme seçeneklerini yani blending option penceresini açın ve resimde görüldüğü gibi bir iç gölge yani inner shadow yapın.

Yuvarlak dörtgen aracı yani rounded rectangle tool (Klavyede U) ile 3 radius değerinde, resimde görüldüğü gibi #cac9ce renkte bir dörtgen çizin. Bu katmanın görüntüleme seçeneklerini varsa temizleyin.

Son yaptığımın işlemin hemen üstünde yeni bir katman oluşturun. Geçiş yani gradient (Klavyede G) ile resimde görüldüğü gibi ekran çerçevesinden biraz büyük geçiş yapın. Katmanı overlay kipine alın ve seçili iken ana menüde Adjustments > Black and White... (Klavyede ALT+SHIFT+CTRL+B) işlemi yaparak katmanı siyah & beyaz yapın. Bu katmanı altındaki katmanın çocuğu yapın.

Dörtgen aracı yani rectangle tool ile resimde görüldüğü gibi #000000 (siyah) renkte bir dörgten çizin.
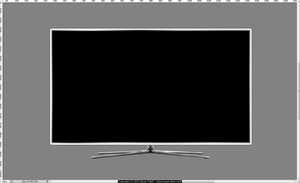
Son yaptığımın işlemin hemen üstünde yeni bir katman oluşturun. Resimde görüldüğü gibi 2000px ebadındaki beyaz renkte, ana çerçevenin köşesinin biraz ötesine fırça değdirin. Bu katmanı altındaki katmanın çocuğu haline getirin.

Poligonal lasso aracı yani polygonal lasso tool (Klavye L) ile resimde görüldüğü gibi bir seçim alanı çizin. Son oluşturduğumuz katmanı seçin ve klavyeden delete tuşununa basın. Böylece seçim alanındaki fırça darbesi silinmiş olacak.

Gerçekçilik
Bu aşamada daha fazla gerçekçilik yakalamaya çalışacağım.
Ekran çerçevesi olan katmanın (Shape 1) fill değerini %10 yapın. Ana menüde Layer > New Layer > Group... işlemi ile bir klasör içine alın üzerine boş bir katman oluşturun. Bu klasöre bir maske atayın. Aşağıdaki resimde göründüğü gibi seffaflık yani opacity değeri %80 olan bir fırça ile ekran çerçevesinin 4 köşesine dokunun.

Tüm katmanların en altında yeni bir katman oluşturun ve Poligonal lasso aracı ile resimde görüldüğü gibi bir seçim oluşturup, #000000 (siyah) renge boyayın. Katman seçili iken ana menüde Filter > Blur > Gaussian Blur işlemi ile 15 değerinde flu yapın. Daha sonra klavyede CTRL+T yaparak serbest bükme moduna yani free transform mode işlemine geçip, dikey olarak resimde görüldüğü gibi daraltın. Bu katmanın opacity değerini %25 yapın.

Son oluşturulan katmanın hemen üstünde yeni bir boş katman oluşturun ve resimde görüldüğü bir şekil çizip #000000 (siyah) rengde doldurun sonra fırça ile 4 fırça darbesi yapın. Klavyede CTRL+T yaparak serbest bükme moduna yani free transform mode işlemine geçip, dikey olarak resimde görüldüğü gibi daraltın.

Yazı tarafımca yazılmıştır. Tüm hakları bana aittir. Hiç bir şekilde kopyalanamaz ve kısmen de olsa alıntı yapılamaz. Bu sayfaya referans bir bağlantı verilebilir.
